Visual Basic Editor(VBE)をさりげなく開いて開発の準備をしよう~Excel2016
前回の記事
【開発】タブを表示させてExcelVBAでマクロの開発を始める下準備では、
Excelの標準設定では表示されない【開発】というメニュータブをExcelVBAを始めるために表示させました。
この【開発】メニューグループは、ExcelVBAでマクロプログラミングをしていく際に大活躍してくれます!
さて、今回は、ExcelVBAの最初の扉を開いてみましょう(^^♪
まずは、Excelを起動したら、【開発】メニュータブをクリックして、一番左端にある【Visual Basic】というメニューアイコンをクリックしてみましょう。

すると・・・・
Excelの画面の上に、見慣れない画面が表示されましたね~

これが【Visual Basic Editor】といって、ExcelVBAでごりごりマクロプログラムを書いていく画面になります。
これからとてもお世話になる画面なので、仲良くしてあげてくださいね(^^♪
【開発】タブを表示させてExcelVBAでマクロの開発を始める下準備
ExcelVBAって何?
マクロって何?
って話はこのブログでは一切、書きませんでのご了承くださいね。
ググって頂ければ、わかりやすく解説してる方がたくさんいらっしゃいますので・・・・・
では、早速ですが、
ExcelVBAで開発を始めるための準備に取り掛かりましょう。
(私の環境はWindows10、Excel2016です)
準備その1:Excelのメニュータブに【開発】を表示させる。
準備は以上なんです(笑)
他のプログラミング言語とは違い、開発環境を用意する必要はなく、
Excelの設定変更を変えるだけなので、
ほんの数秒で開発準備完了です(^^♪
手順1:Excel【ファイル】メニュータブをクリック
手順2:画面左側に表示されている一番したのメニュー【オプション】をクリック。

手順3:Excelのオプション設定画面が開いたら、画面左側メニューの【リボンのユーザー設定】をクリック
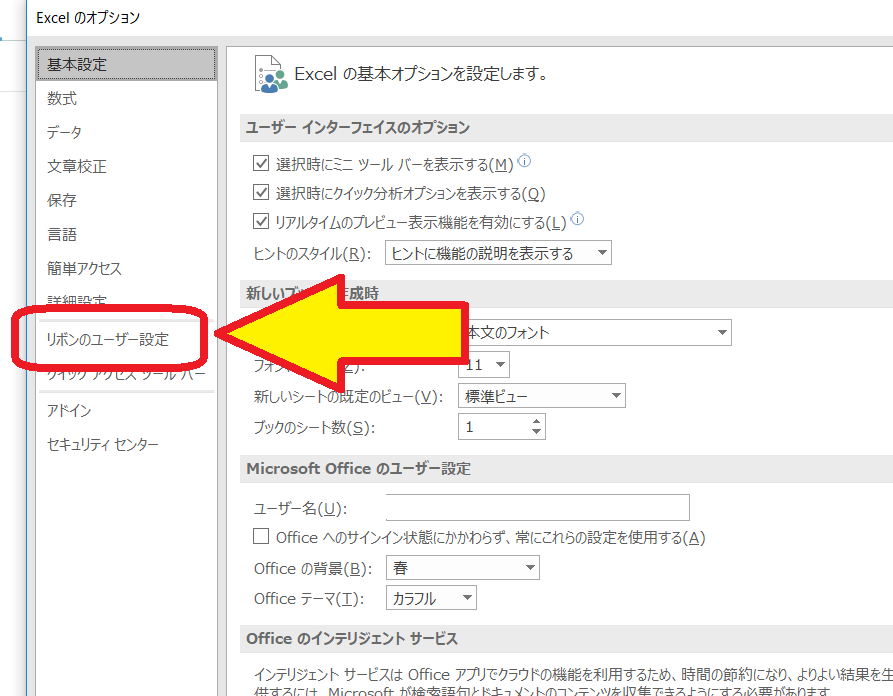
手順4:画面右側の一番下の方に表示されている【開発】と表示されている項目左側の□をクリックして✔マークを付ける。
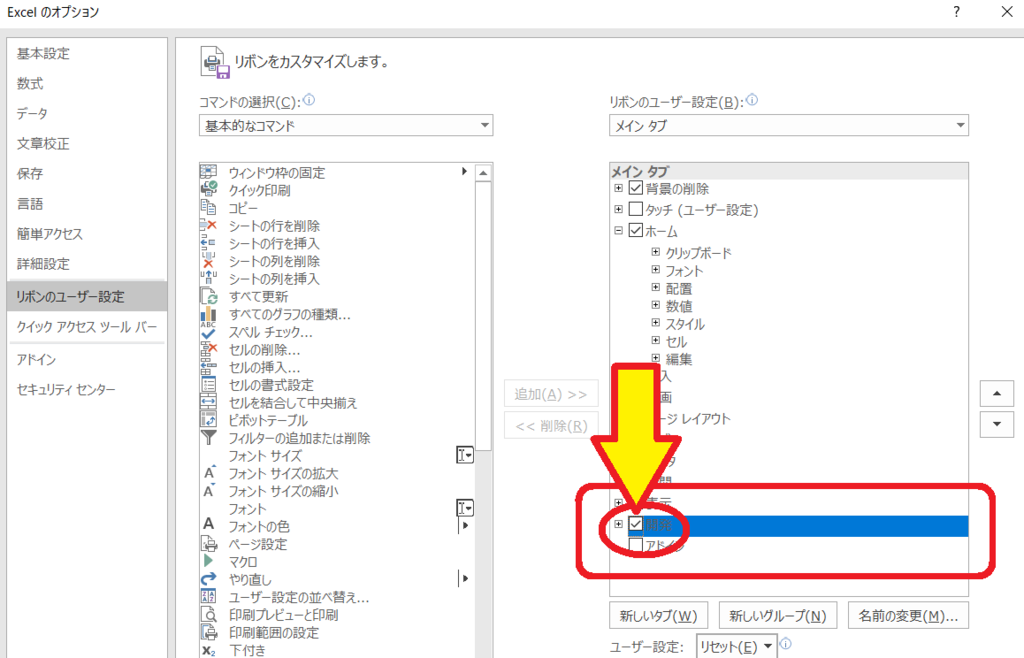
手順5:画面右下の【OK】ボタンをクリック。
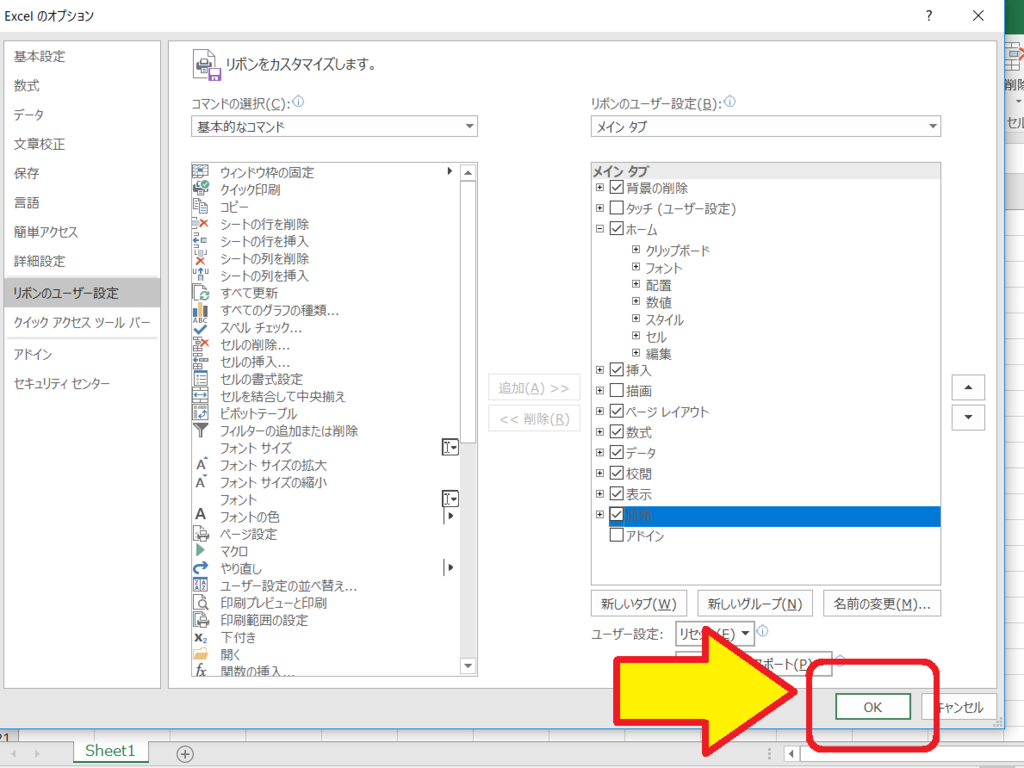
Excelの通常の画面に戻り、下図のように【開発】タブが表示されていればOKです!

さぁこれで、ExcelVBAでバリバリ開発できる環境の出来上がりです。
次は、実際にプログラミングする際の画面を表示させてみましょう。
Visual Basic Editor(VBE)をさりげなく開いて開発の準備をしよう~Excel2016excel-vba.hateblo.jp